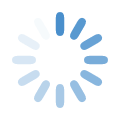Helpful Tips for Awards Submissions Jan. 22 2025| 0 KB
Frequently Asked Questions (FAQ) for Submitting Awards
This page covers information to help teams when submitting for one of the submitted awards:
- FIRST Impact Award,
- Dean's List Award,
- Digital Animation Award,
- Safety Animation Award,
- and the Woodie Flowers Award.
Click the expand/collapse box for each question to see the answer.
How do I submit for the FIRST Impact Award?
If you have other questions on what is needed for the FIRST Impact Award, check out the FIRST Impact Award Resources webpage.
How to submit the FIRST Impact Award
- Log in to your FIRST Dashboard
- Click the “Certificates & Awards” drop down menu located under your “My Teams” tab.
- Select “FIRST Impact Award”.
- Enter in the required fields and click submit.
- After submitting, lead mentor 1 and 2 will receive an email confirming the submission went through.
I am getting an error with my FIRST Impact Award Video, it won't save.
- www.dropbox.com,
- app.box.com, or
- drive.google.com
Common Dean's List Award Questions
How do I submit for the FIRST Dean's List Award?
The FIRST Dean's List Award may be submitted through the FIRST Dashboard by lead mentor 1 or 2 or a designated Dean's List Award Submitter. If another mentor wants to submit the nomination, they must be listed on their team and invited as a Dean’s List Award Submitter: (Submitter must not be related to the nominee, have a signed consent & release form, and have a valid Youth Protection Screening for those in US & Canada)
How to submit the Dean’s List Award
- Log in to your FIRST Dashboard.
- Click the “Certificates & Awards” drop down menu located under your “My Teams” tab.
- Select “FRC Dean’s List Award Submission”.
- Enter in Nominee(s) information and click SAVE CHANGES.
Nominees submissions will automatically be submitted at 3:00 PM EST on February 6, 2025. You may make edits/changes up until automatic deadline submission
How do I invite another mentor to submit for Dean's List?
Instructions for lead mentor 1 or 2 to invite a Dean’s List Award Submitter:
- Ensure that the chosen mentor meets the following criteria:
-
accepted on the the team as a mentor
-
have a signed consent & release for the current season, and
-
passed YPP screening (only if in U.S./Canada)
-
- Log in to your FIRST Dashboard.
- Click on the blue “Primary Contacts” link located under the Team Contacts/Roster column.
- Locate the contact card of the mentor or team administrator that you'd like to invite.
- Check off the Dean's List Award Submitter box on their contact card.
- If they do not meet the requirement in Step 1, the checkbox will not appear.
The Mentor would accept their “Dean’s List Award Submitter” Invite from their own Dashboard and then follow the Dean’s List Submission instructions listed above.
What if I am related to a student we are submitting for the Dean's List Award?
Please note: By making a submission, the Submitter irrevocably grants FIRST and FIRST designees the right to use any or all of the submission in any and all media for the purpose of describing the submission, describing the award, and/or otherwise promoting FIRST and FIRST programs.
I am submitting for the Dean's List Award and I do not see the student on my list, what do I do?
- Check that the student has an account within the FIRST Dashboard.
- Check that the student has a signed FIRST Consent & Release form in their account and a completed profile.
- Check that the student is listed on the team’s roster.
If the student does not have a FIRST account or a signed FIRST Consent & Release form, you may manually enter the required information into the nomination form.
How do I submit for the Woodie Flowers Award?
How to submit the Woodie Flower's Award
- Log in to your FIRST Dashboard
- Click the “Certificates & Awards” drop down menu located under your “My Teams” tab.
- Select “Woodie Flowers Award”.
- Enter in the required fields and click submit.
My Student Award Submitter is not able to access the award portals from their dashboard.
If the Student Award Submitter does not see the award portals in their Dashboard when clicking on the Certificates & Awards, then one of two things has occurred:
- Their team’s lead mentors did not assign them as the Student Award Submitter or
- They are not properly logged into their own account.
To resolve #1 (Their team’s lead mentors did not assign them as the Student Award Submitter), lead mentor 1 or 2 must designate them as award submitter through the FIRST Dashboard. Please confirm they are registered as a member of the team and have a signed consent & release form and then have lead mentor 1 or 2 assign them. To designate students as award submitters, please follow these instructions.
To resolve #2 (They are not properly logged into their own account.) The Student Award Submitter, must be logged into their youth account. They will not have access to the Award Submission portal using their Parent/Guardian’s FIRST account.
Helpful tip: If the student has never logged into their own FIRST account before or forgot their password, they may request a password reset. Their www.firstinspires.org login is their email address that is listed in their Youth Profile Information.
How do I submit for the Digital Animation Award?
How do I submit for the Safety Animation Award?
If you have other questions on what is needed for the Safety Animation Award, check out the Safety webpage.
How to submit the Safety Animation Award
- Log in to your FIRST Dashboard
- Click the “Certificates & Awards” drop down menu located under your “My Teams” tab.
- Select “Safety Animation Award”.
- Enter in the required fields and click submit.
How do I confirm my submission went through?
Each award varies, see the list below to confirm
- For the FIRST Impact Award: After submitting, lead mentor 1 and 2 will receive an email confirming the submission went through
- For the Dean's List Award: The mentor submitting should confirm they hit 'Save Changes' for each nominee. The submitting mentor & student will receive the email confirming the nomination within a few days after nominations close.
- For the Woodie Flowers Award: The award submitter should confirm that they have submitted the application and it is marked submitted.
- For the Digital Animation Award: The team should confirm their file was uploaded. For any questions, please feel free to contact AnimationAwardSubmission@AutomationDirect.com.
- For the Safety Animation Award: The award submitter or lead mentor submitting, should confirm that they have submitted the application and it is marked submitted.
Other issues with the portals?
If you are experiencing other issues, please review the following for common issues related to browsers, devices, and tabs. If these errors occur, we recommend users to clear their browser history/cookies/cache, rebooting the browser, and then accessing the portal again. If you are still having issues, please contact us so we can assist.
- Browsers: Internet Explorer and/or Safari may cause error messages to appear such as run time error, redirect error etc. We recommend using Chrome or Firefox, if available.
- Devices: Mobile Devices and/or Tablets may not let users click certain buttons or may not save information correctly.
- Having multiple tabs or windows open with our website during the submission process may cause “redirect” errors or “bump” (log out) user out.